컴퓨터를 사용하다 보면 원격으로 업무를 진행해야 하는 경우가 있습니다. 이런 경우, 컴퓨터 원격 데스크톱 연결을 사용하면 도움이 될 수 있습니다. 원격으로 다른 곳에 있는 pc를 제어하는 방법은 다양한데요. 본 그에서는 윈도에서 기본적으로 제공하는 원격 데스크톱을 이용한 연결방법을 알아보겠습니다.

윈도 원격 데스크톱 연결 순서
- 서버 컴퓨터 설정
- 원격데스크톱을 활성화합니다.
- 클라이언트 컴퓨터 설정
- 윈도우에서 기본적으로 제공하는 원격 데스크톱 접속 프로그램을 사용합니다.
- 서버 컴퓨터의 ip주소 또는 컴퓨터 이름을 이용하여 접속을 진행합니다.
■ 윈도우 원격 데스크톱 연결 방법
1️⃣ 서버 컴퓨터
서버라는 이름이 등장했다고 어려운 것은 아닙니다. server는 접속의 대상이 되는 컴퓨터라고 할 수 있습니다. 여기서는 제어의 대상이 되는 pc라고 할 수 있겠죠.
아주 간단한 설정을 통해 타 pc의 접속을 허용할 수 있습니다. 윈도우 설정에서 원격데스크톱 설정을 통해 기능을 활성화 한 후, 사용하시면 됩니다.
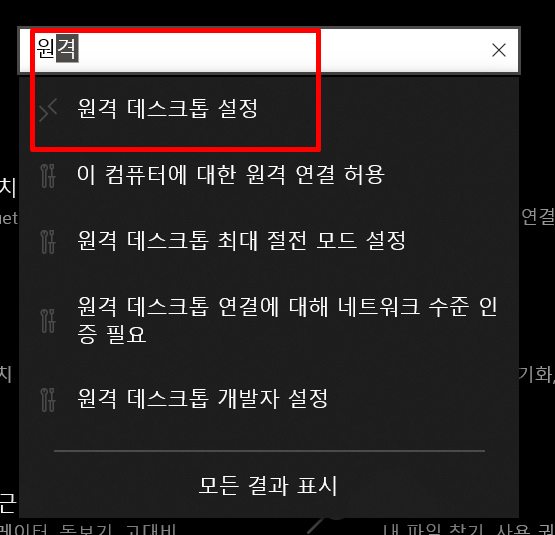
윈도우 설정 창에서 검색을 활용하실 것을 추천드리고요. 많은 메뉴에서 빠르게 우리가 원하는 것을 얻을 수 있습니다. 위 사진과 같이 검색에서 '원격 데스크톱 설정'을 검색하여 선택합니다.
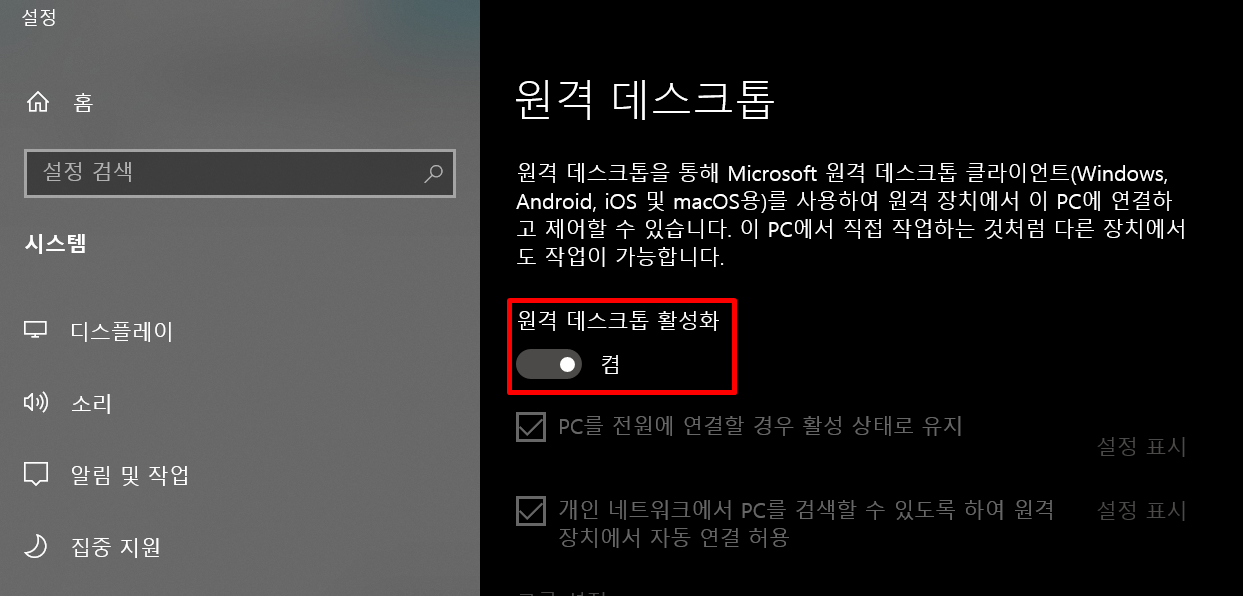
다음으로 원격 데스크톱 활성화 메뉴를 '켬'으로 설정 합니다. 토글 버튼을 클릭하면 켬과 끔을 순차적으로 선택할 수 있습니다. 켬으로 설정하셨다면 서버 컴퓨터의 설정은 완료입니다.
2️⃣ 클라이언트 컴퓨터
이제는 접속할 pc에서의 설정을 살펴보겠습니다. 클라이언트는 접속하는 컴퓨터 혹은 프로그램을 생각하시면 되겠습니다. 원격 데스크톱 프로그램을 실행하여, 서버 컴퓨터의 ip 혹은 컴퓨터 이름으로 접속합니다.
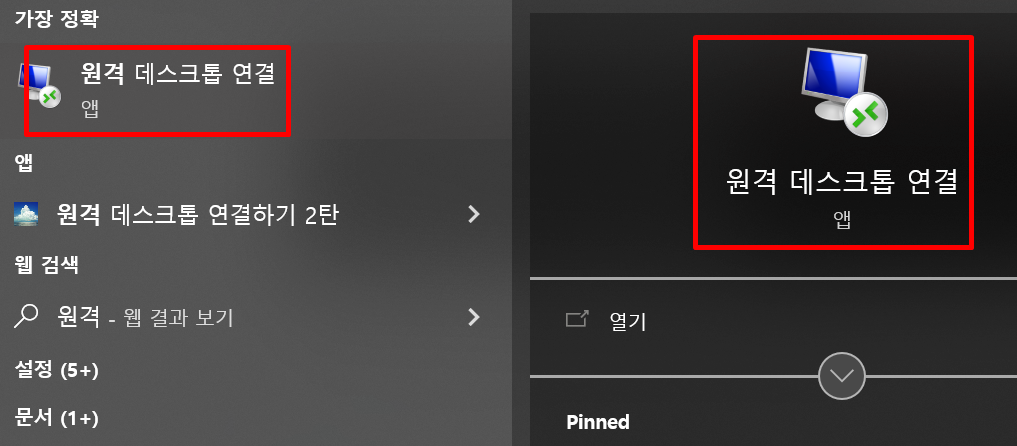
저는 항상 검색을 활용합니다. 윈도우 하단에 있는 검색바에서 (윈도우 작업표시줄의 위도우 버튼 옆) 원격 데스크톱으로 검색합니다. 위 사진과 같은 그림을 확인할 수 있습니다. '원격 데스크톱 연결' 기능을 선택합니다.
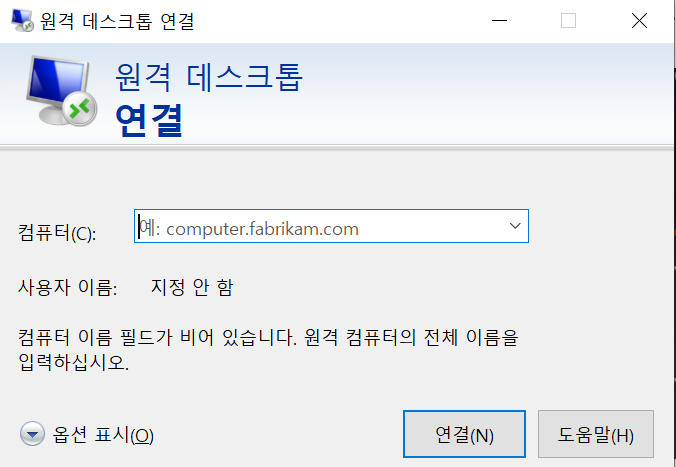
원격 데스크톱 프로그램을 실행하면 위 사진과 같은 모습을 만날 수 있습니다. 컴퓨터 옆에 서버 컴퓨터의 ip주소 혹은 컴퓨터 이름을 입력한 후, 연결을 선택하면 제어하려는 pc에 연결을 시도합니다.
📌 주의 사항.
서버 컴퓨터에 사용자가 등록되어 있어야 합니다. 원격 데스크톱을 이용해 접속하는 과정에서 사용자 인증을 하게 됩니다. 따라서, 서버 컴퓨터 인증을 위해 사용자 계정이 마련되어 있어야 합니다.
옵션을 통해 해상도 음성 등 다양한 설정이 가능합니다. 또한, 연결 설정 저장을 통해 해당 서버 pc의 정보를 저장한 원격 데스크톱 연결을 진행할 수 있습니다. 매번 ip주소를 찾아 입력하면 귀찮으니까요.
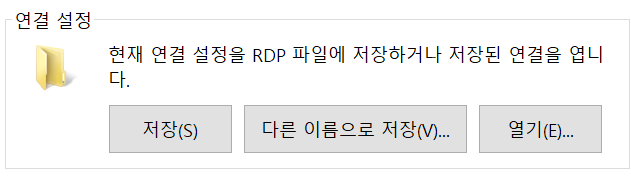
이것으로 간단하게 살펴본 윈도우 원격 데스크톱 사용방법이었습니다. 사용자 계정 추가, 컴퓨터 ip주소 찾기에 관련된 내용은 따로 포스팅해 두도록 하겠습니다. 필요하다면 본 블로그의 검색을 통해 확인하셔도 좋을 것 같네요. 편리한 pc활용이 되시길 바랍니다.
'컴퓨터이야기' 카테고리의 다른 글
| 윈도우 10 시작프로그램 관리하는 방법. (0) | 2022.06.20 |
|---|---|
| 크롬 모든 웹사이트에서 글씨 크기 고정하는 방법. (0) | 2022.06.14 |



댓글